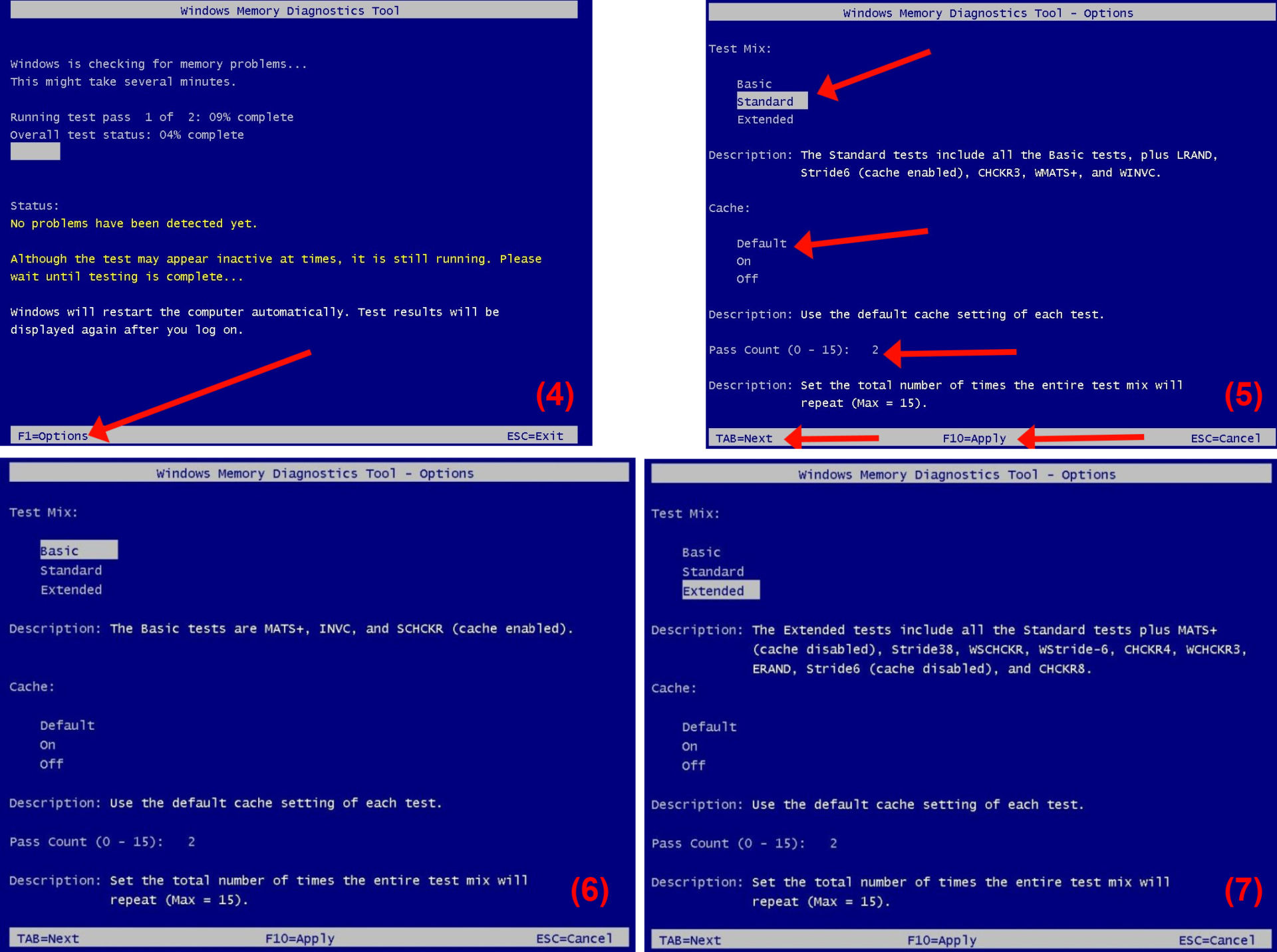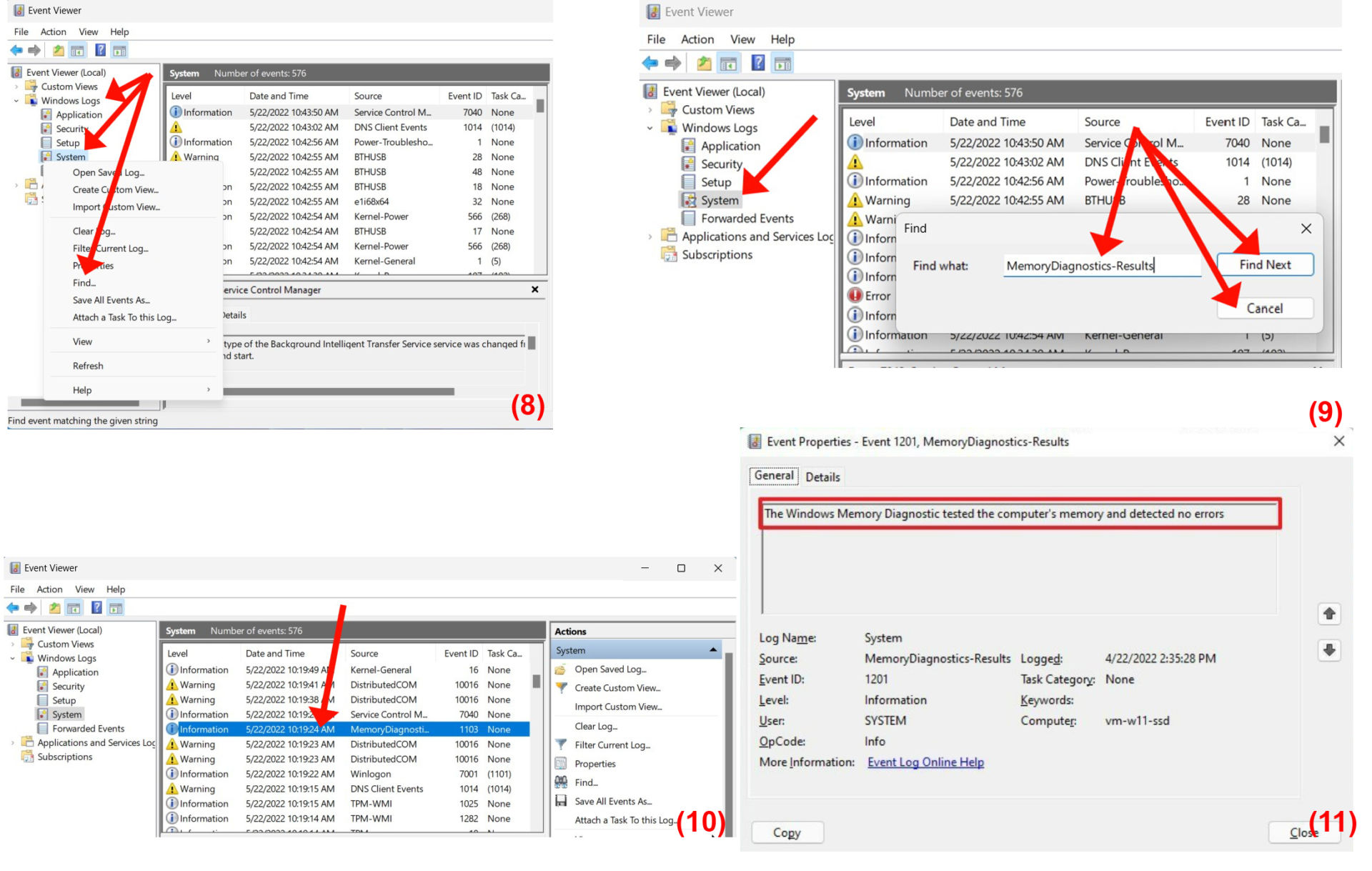GARDEN GROVE, California (NV) – RAM là một bộ phận trọng yếu của máy tính. Theo thời gian và quá trình sử dụng, RAM có thể bị giảm phẩm chất và gây ra nhiều lỗi như máy chạy chậm, treo máy, hiển thị màn hình xanh (BsoD) hoặc bất ngờ khởi động lại… Trong những trường hợp như vậy, kiểm tra phẩm chất RAM là việc cần được thực hiện.
Nếu bạn nghi ngờ trục trặc liên quan đến bộ nhớ hệ thống, bạn có thể sử dụng công cụ gọi là Windows Memory Diagnostic – có sẵn trong Windows 11. Công cụ này có thể thực hiện nhiều bài kiểm tra để kiểm tra RAM (Bộ nhớ truy cập ngẫu nhiên) của máy tính để xác định xem một hoặc nhiều thẻ nhớ có vấn đề hay không.
1-Chạy kiểm tra RAM
Để chạy kiểm tra bộ nhớ trên Windows 11, hãy đóng các ứng dụng đang chạy của bạn và sử dụng các bước sau:
-Bạn bấm chuột lên nút Start rồi nhập cụm từ Windows Tools vô khung Search rồi bấm Enter. (Hình 1)
-Trong khung bên phải cửa sổ Windows Tools, bạn tìm và bấm kép chuột lên biểu tượng Windows Memory Diagnostic. (Hình 2)
-Khi cửa sổ Windows Memory Diagnostic hiện ra, bạn bấm chuột lên mục Restart now and check for problems để khởi động lại máy và tiến hành kiểm tra RAM ngoài Windows. (Hình 3)
-Sau khi khởi động lại, công cụ sẽ bắt đầu kiểm tra theo tính năng Standard (mặc định) ngay lập tức. Trong tính năng này, Windows Memory Diagnostic sẽ chạy tất cả các lần quét có sẵn ở Basic mode, với các bài kiểm tra LRAND, Stride6, CHCKR3, WMATS + và WINVC. (Hình 4)
-Tuy Standard mode đủ để chẩn đoán và tìm các sự cố với bộ nhớ hệ thống nhưng bạn cũng có thể bấm phím F1=Options để mở trang thay đổi các tùy chọn kiểm tra. (Hình 5)
-Trên trang Options, bạn sẽ tìm thấy các tùy chọn để thay đổi tính năng quét thành Basic, tính năng này chỉ chạy các bài kiểm tra MATS +, INVC và SCHCKR. (Hình 6)
-Tính năng Extended có mọi thử nghiệm trong Standard mode và MATS +, Stride38, WSCHCKR, WStride-6, CHCKR4, WCHCKR3, ERAND, Stride6 và CHCKR8. (Hình 7)
-Bạn cũng có thể sử dụng phím TAB để thay đổi cài đặt cache. Nếu bạn tắt cache, nó sẽ cho phép công cụ truy cập trực tiếp vào dữ liệu trong RAM để kiểm tra. Ngoài ra, bạn cũng có thể chỉ định số lần quét sẽ được lặp lại khi kiểm tra.
-Cuối cùng, bạn bấm phím F10 để quay lại trang chính và quá trình quét sẽ tự động bắt đầu trên máy tính.
2-Xem kết quả kiểm tra RAM
Sau khi quá trình kiểm tra hoàn tất, thiết bị sẽ khởi động lại vào Windows 11. Nếu bạn muốn xem kết quả kiểm tra, bạn cần sử dụng Event Viewer.
-Bạn bấm chuột lên nút Start rồi nhập cụm từ Event Viewer và bấm phím Enter.
-Trong cửa sổ Event Viewer, bạn bấm chuột lên mục Windows Logs trong khung bên trái để mở rộng mục này rồi bấm phím phải chuột lên mục System và chọn Find trong menu thả xuống. (Hình 8)
-Bạn nhập cụm từ MemoryDiagnostics-Results vào khung Find what rồi bấm nút Find Next và sau đó là bấm nút Cancel để đóng hộp Find. (Hình 9)
-Bạn bấm kép chuột lên mục đã tìm thấy trong khung bên phải để mở cửa sổ báo cáo chi tiết. (Hình 10, 11)
Nếu bạn thấy báo có lỗi, hãy chạy Windows Memory Diagnostic kiểm tra lại lần nữa với Extended mode. Nếu lỗi vẫn tiếp diễn, có thể mô-đun bộ nhớ đã có hư hỏng.
Công cụ sẽ có thể chỉ ra mô-đun bộ nhớ nào có vấn đề. Nếu bạn không thể xác định mô-đun nào bị lỗi, bạn có thể gỡ bỏ và kiểm tra từng mô-đun để tìm ra mô-đun có vấn đề. (Lê Hoàn) [hp]
(Nguoi-viet)