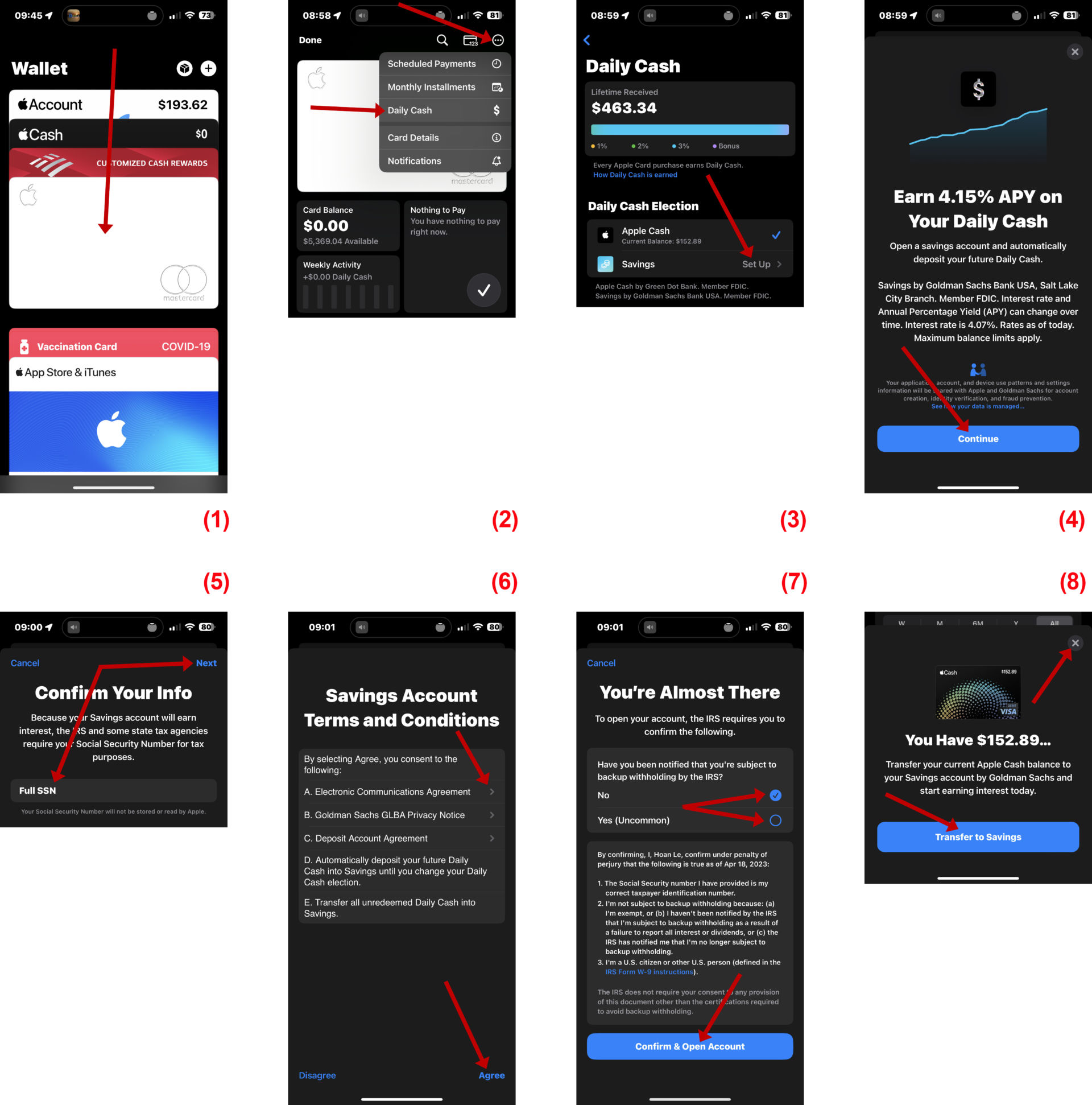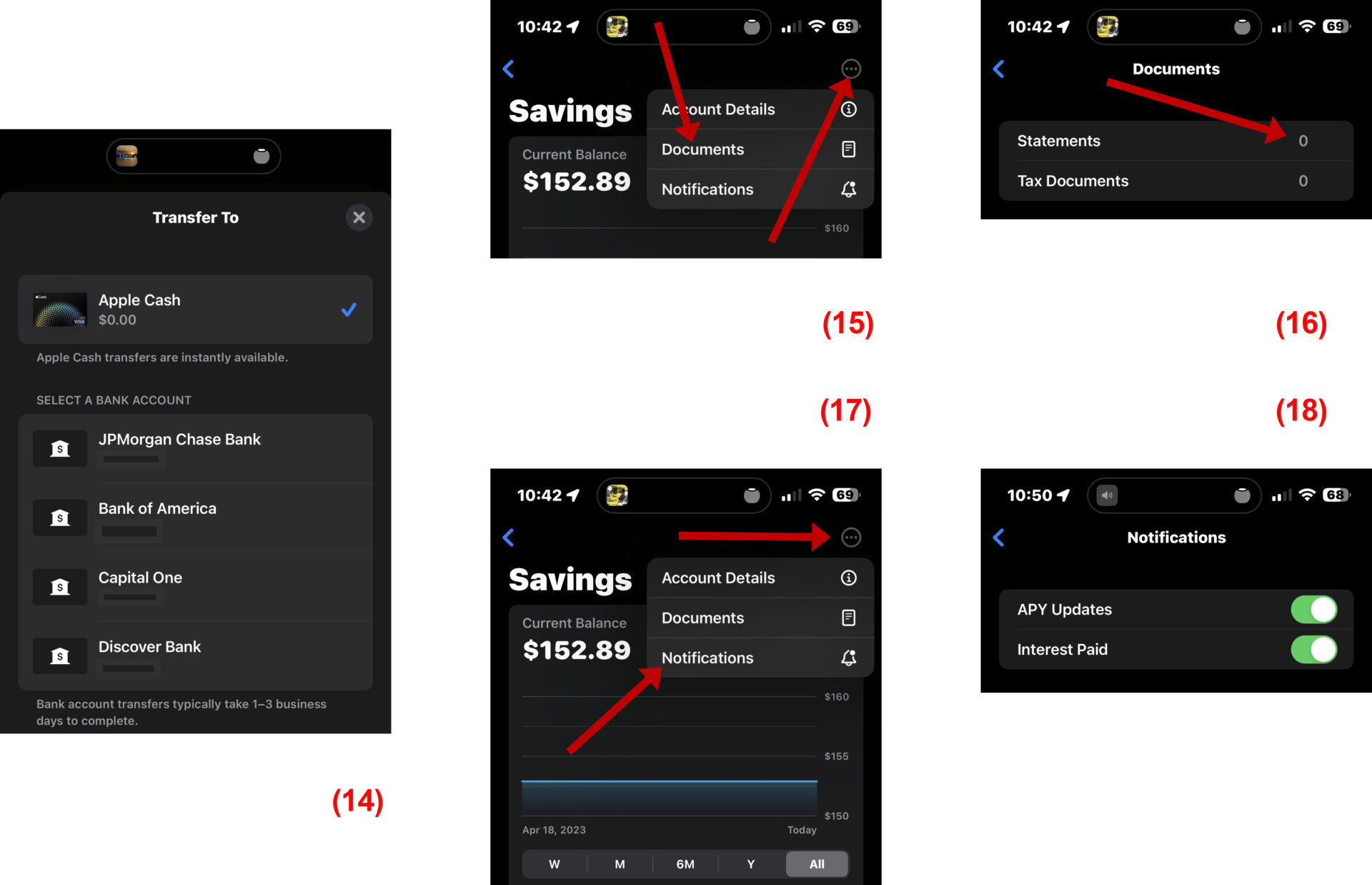Apple chính thức ra mắt trương mục tiết kiệm (Saving Account) Apple Card hôm Thứ Hai, 17 Tháng Tư – thông qua ngân hàng Goldman Sachs – với lãi suất hằng năm (APY) là 4.15%. Ngoài APY cao, Saving Account không có phí, không có tiền gửi tối thiểu và không có yêu cầu về số dư tối thiểu.

Apple cho biết tiền mặt hằng ngày kiếm được thông qua Apple Card (khoản tiền hoàn lại lên tới 3% khi mua hàng) có thể tự động được gửi vào Saving Account. Ngoài ra, người dùng có thể gửi tiền vào Saving Account từ trương mục ngân hàng bên ngoài được liên kết hoặc từ Apple Cash.
Người dùng có thể thiết lập, quản lý Saving Account thông qua bảng điều khiển sẽ xuất hiện trong app Wallet trên iPhone của mình và số dư trương mục có thể được chuyển sang Apple Cash hoặc vào trương mục ngân hàng bên ngoài được liên kết mà không mất phí.
1-Yêu cầu để mở Saving Account
Trở thành chủ sở hữu hoặc đồng sở hữu Apple Card đang hoạt động.
Là cư dân Hoa Kỳ có địa chỉ thực, hợp lệ tại Hoa Kỳ.
Thiết lập xác thực hai yếu tố cho Apple ID của bạn và cập nhật lên phiên bản iOS mới nhất.
2-Mở Saving Account
Bạn chạy app Wallet trên iPhone và chạm lên thẻ Apple. (Hình 1)
Chạm lên nút More – biểu tượng 3 chấm ngang ở góc trên bên phải, sau đó chạm lên mục Daily Cash trong menu thả xuống. (Hình 2)
Chạm lên nút Set Up bên cạnh mục Saving rồi chạm lên nút Continue trong màn hình thông báo lãi suất áp dụng. (Hình 3, 4)
Nhập đầy đủ chín số Social Security Number của mình rồi chạm lên nút Next. (Hình 5)
Chạm lên nút Agree tại màn hình xem các quy định của Saving Account. (Hình 6)
Chọn mục No hoặc Yes trong màn hình yêu cầu xác nhận tình trạng thuế theo đòi hỏi của IRS rồi chạm lên nút Confirm & Open Account để chấp nhận mở Saving Account. (Hình 7)
Bạn sẽ được hỏi liệu bạn có muốn chuyển tiền từ số dư Apple Cash sang trương mục Saving mới của mình để bắt đầu kiếm lãi từ số tiền đó hay không. Nếu bạn không muốn chuyển số dư Apple Cash của mình, chỉ cần chạm vào nút X ở góc trên bên phải. Nếu bạn muốn chuyển tiền, hãy chạm lên nút Transfer to Saving. (Hình 8)
Nếu bạn có bất kỳ khoản tiền hoàn lại (reward) nào có sẵn, nó sẽ được chuyển vào Saving Account mới của bạn.
3-Gửi tiền vào Saving Account
Trên iPhone của bạn, hãy chạy app Wallet và chạm lên thẻ Apple.
Chạm lên khung Saving Account, sau đó chạm nút Add Money. (Hình 9, 10)
Nhập số tiền bạn muốn thêm và chạm lên nút Next. (Hình 11)
Chọn hoặc thêm trương mục ngân hàng mà bạn muốn thêm tiền từ đó rồi bấm kép vào nút sườn để xác nhận bằng Face ID, Touch ID hoặc mật mã của bạn. (Hình 12)
Nếu bạn chuyển tiền từ Apple Cash, tiền thường có sẵn ngay lập tức. Nếu bạn chuyển tiền từ trương mục ngân hàng bên ngoài được liên kết, thông thường sẽ mất vài ngày mới có sẵn để rút.
4-Chuyển tiền từ Saving Account sang ngân hàng
Trên iPhone của bạn, hãy chạy app Wallet và chạm lên thẻ Apple.
Chạm lên khung Saving Account, sau đó chạm Withdraw.
Nhập số tiền bạn muốn rút, sau đó chạm lên nút Next.
Chọn hoặc thêm trương mục ngân hàng bên ngoài mà bạn muốn chuyển tiền qua rồi bấm kép vào nút sườn để xác nhận bằng Face ID, Touch ID hoặc mật mã của bạn. (Hình 13)
Thông thường sẽ mất 1-3 ngày làm việc để quá trình chuyển tiền hoàn tất.
5-Chuyển tiền từ Saving Account sang Apple Cash
Trên iPhone của bạn, hãy chạy app Wallet và chạm lên thẻ Apple.
Chạm lên khung Saving Account, sau đó chạm Withdraw.
Nhập số tiền bạn muốn rút, sau đó chạm lên nút Next.
Chọn Apple Cash làm trương mục mà bạn muốn chuyển tiền qua rồi bấm kép vào nút sườn để xác nhận. (Hình 14)
6-Download sao kê hằng tháng
Bảng sao kê hằng tháng của bạn thường có sẵn vào ngày đầu tiên của mỗi tháng và hiển thị hoạt động tài khoản của bạn trong kỳ sao kê (theo mặc định, Saving Account chỉ cung cấp bản sao kê điện tử, không cung cấp sao kê giấy gửi qua thư).
Bạn chạy app Wallet trên iPhone và chạm lên thẻ Apple.
Chạm lên khung Saving Account, sau đó chạm lên nút More rồi chạm lên mục Documents trong menu thả xuống. (Hình 15)
Chạm lên mục Statements rồi chạm vào tháng mà bạn muốn download. (Hình 16)
Nếu bạn có chứng từ về thuế thì chạm lên mục Tax Documents rồi chạm lên năm mà bạn muốn download.
7-Thay đổi thông báo
Bạn có thể chọn nhận thông báo khi lãi suất thay đổi và khi bạn kiếm được tiền lãi trên số dư tài khoản của mình.
Bạn chạy app Wallet trên iPhone và chạm lên thẻ Apple.
Chạm lên khung Saving Account, sau đó chạm lên nút More rồi chạm lên mục Notifications. (Hình 17)
Từ đây, bạn có thể bật hoặc tắt thông báo về APY Update và Interest Paid. (Hình 18) [qd]
(Nguoi-viet)