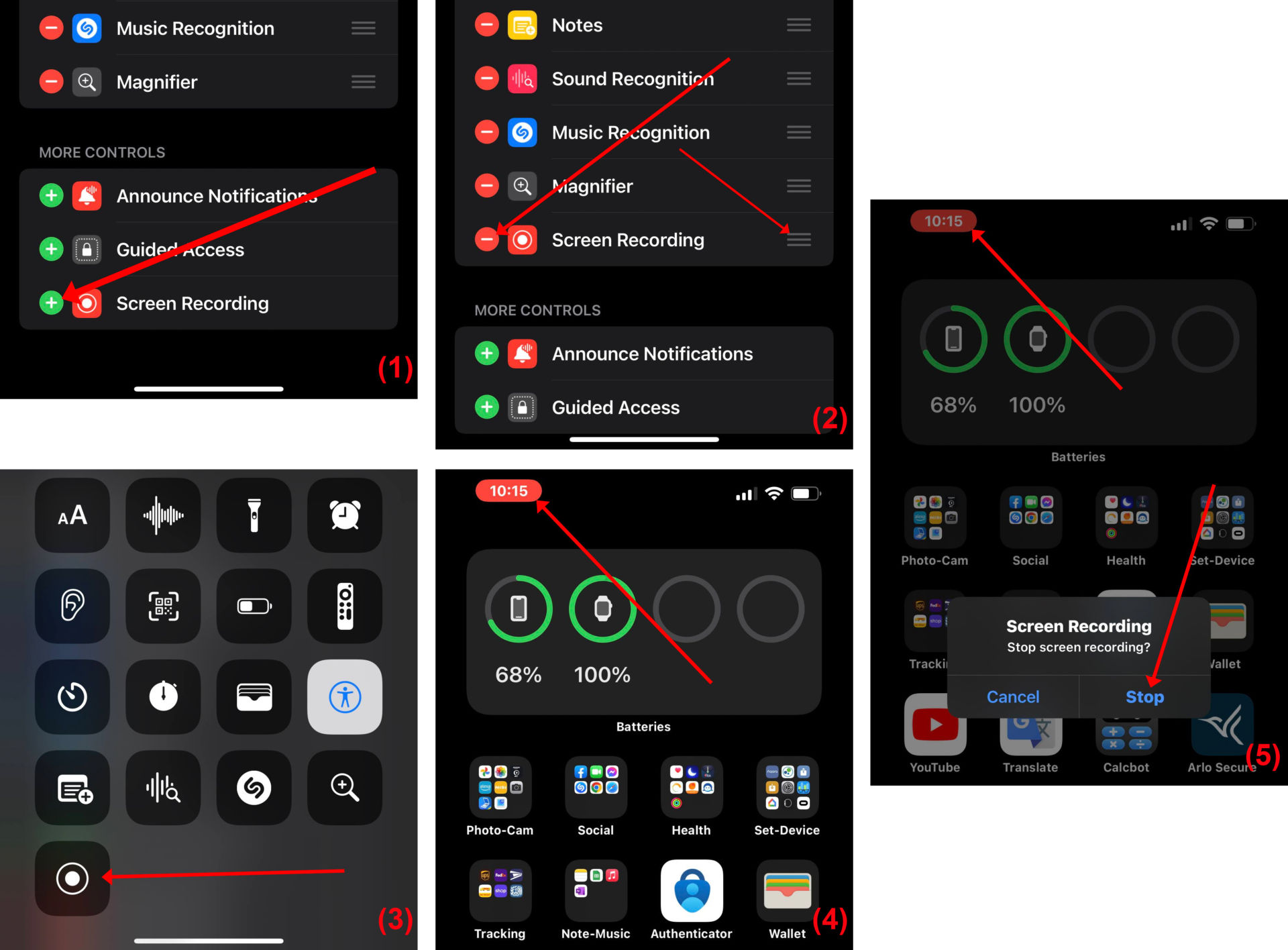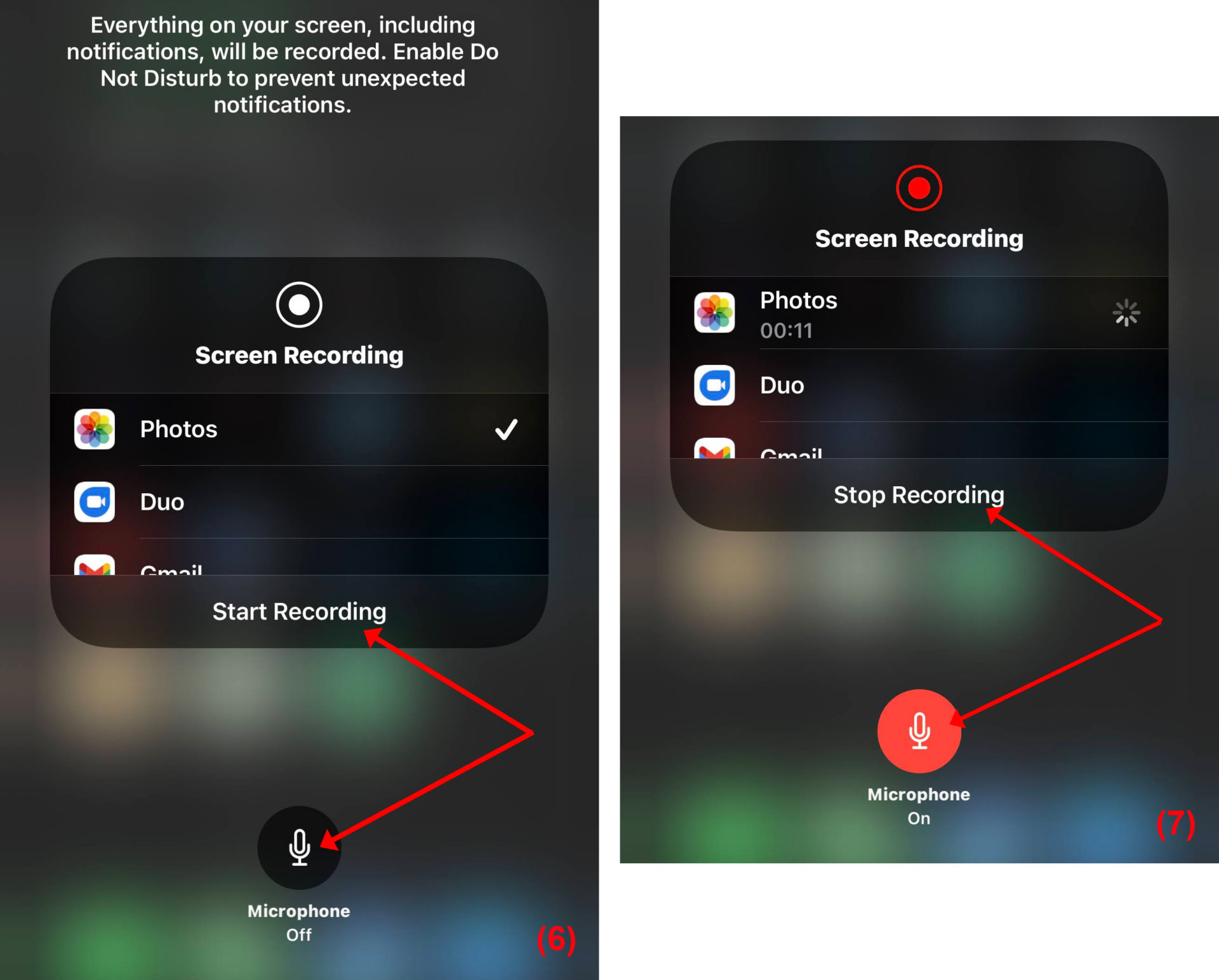GARDEN GROVE, California (NV) – Ghi màn hình (Screen record) cho phép bạn ghi lại những gì đang xảy ra trên màn hình của mình để phát lại trong tương lai. Cho dù bạn đang xem một bản trình bày hoặc hội thảo trên web mà bạn có thể muốn xem lại hay bạn đang tổng hợp một hướng dẫn trò chơi điện tử.
Ghi màn hình là cách tốt nhất để bạn chia sẻ video hướng dẫn đồng thời cho phép người dùng xem thông tin một cách trực quan giống như người chia sẻ.
Tất cả iPhone chạy iOS 11 trở lên đều được tích hợp chức năng Screen record. Với tính năng Screen record của iPhone, bạn có thể lưu các clip YouTube yêu thích của mình, tạo hướng dẫn cho bạn bè hoặc thậm chí ghi lại các chuỗi trò chơi chỉ với một vài thao tác.
Cách ghi màn hình
Trước tiên bạn đặt nút Screen record vào Control Center bằng cách mở Settings -> Control Center.
Kế đó, bạn cuộn xuống phần More Controls rồi chạm lên biểu tượng + màu xanh lục ở bên trái mục Screen recording. (Hình 1)
Tính năng này sẽ được chuyển lên phần Included Controls ở trên và bạn có thể thay đổi vị trí bằng cách chạm giữ rồi kéo biểu tượng có ba vạch ngang bên phải lên hoặc xuống. (Hình 2)
Từ giờ, bạn sẽ thấy biểu tượng Screen record (trông giống như một dấu chấm với một vòng tròn xung quanh nó) trong menu Control Center khi vuốt xuống từ góc trên cùng bên phải (iPhone X trở lên) hoặc vuốt lên (iPhone 8 trở xuống). (Hình 3)
Bạn có thể xóa nút Screen record khỏi Control Center bất kỳ lúc nào bằng cách quay lại màn hình này và chạm lên biểu tượng màu đỏ.
Khi cần ghi màn hình, bạn mở menu Control Center rồi chạm lên nút Screen recording. Đồng hồ đếm ngược ba giây sẽ xuất hiện và đồng hồ ở góc trên bên trái của màn hình sẽ chuyển sang màu đỏ. Nếu bạn có iPhone cũ hơn, một thanh màu đỏ sẽ xuất hiện ở đầu màn hình. (Hình 4)
Chạm lên màn hình để đóng Control Center. Bây giờ bạn đang ghi cả video và âm thanh trên màn hình điện thoại của mình.
Khi bạn muốn dừng ghi, bạn chạm lên đồng hồ hoặc thanh màu đỏ ở đầu màn hình, sau đó nhấn vào Stop hoặc vuốt để mở Control Center và chạm lại vào nút Screen recording. (Hình 5)
Thuyết minh trong khi ghi màn hình
Chức năng Screen record của iPhone cũng cho phép bạn ghi lại giọng nói của chính mình trong khi đang ghi lại màn hình của bạn cùng một lúc. Để bật micrô, bạn hãy chạm và giữ nút Screen recording.
Trong màn hình bật lên, bạn chạm lên biểu tượng micrô ở dưới cùng, sau đó chạm lên mục Start recording. Bạn sẽ thấy đếm ngược bắt đầu. (Hình 6)
Bạn chạm lên vùng trống hai lần để thoát và đóng Control Center.
Nếu bạn muốn ngừng ghi lại giọng nói của mình, bạn quay lại màn hình này rồi chạm lên biểu tượng micrô lần nữa. (Hình 7)
Cách mở và chỉnh sửa bản ghi màn hình
Bạn có thể xem và sử dụng các công cụ chỉnh sửa trong app Photos của iPhone để thêm bộ lọc, cắt phần đầu hoặc phần cuối và lưu video thành clip mới.
Đầu tiên, bạn mở app Photos và chạm lên video ghi màn hình để mở nó.
Kế tiếp, bạn chạm lên nút Edit ở góc trên cùng bên phải của màn hình. (Hình 8)
Ở cuối màn hình, bạn sẽ thấy dòng thời gian trực quan của video. Để cắt phần đầu của video, hãy chạm giữ và kéo mũi tên bên cạnh nút Play sang bên phải. Nó sẽ chuyển sang màu vàng. Cắt phần cuối bằng cách chạm và kéo mũi tên ở bên trái. (Hình 9, 10)
Sau đó, bạn chạm lên nút Play để xem phiên bản mới. Tiếp tục điều chỉnh các mũi tên cho đến khi nào bạn hài lòng.
Bạn có thể thay đổi bộ lọc bằng các nút giống như bạn sử dụng để chỉnh sửa ảnh trong app Photos.
Khi bạn muốn lưu video đã chỉnh sửa, bạn chạm lên nút Done rồi chạm lên mục Save as New Clip trong menu mở ra. (Hình 11)
(Nguoi-viet)